Custom Click Delay
You may find that you want to change the Click Delay setting based on the current routine. Maybe certain routines can be tweaked to perform slightly faster.
You can do this by handling the Routine Started event.
1. Add the Routine Started event handler
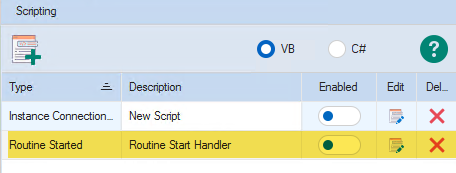
2. Press the Edit button and use the following script.
Protected Overrides Sub Run()
' Get the details from the parameters
Dim InstanceID = GetParameter(Of Guid)(ParameterNames.InstanceID)
Dim CurrentRoutine = GetParameter(Of eRoutineType)(ParameterNames.Routine)
' Get the instance manager for the specific instance
Dim MyInstance=Proxy.Instances.GetInstanceInfo(InstanceID)
' Create a list of routines to use a custom Click Delay for.
Dim RoutineList As eRoutineType() = {
eRoutineType.ResourceCount,
eRoutineType.Offering,
eRoutineType.ResourceTax
}
' Set the flag to decide if the current routine is one of the ones we would like to use a custom click delay for
Dim UseCustomClick = RoutineList.Contains(CurrentRoutine)
' Set the click delays for both scenarios
Dim CustomDelay As Integer = 2345
Dim StandardDelay As Integer = 1500
' Set the value of the click needed
Dim NewClickDelay=If (UseCustomClick, CustomDelay, StandardDelay)
' Set the Click Delay
MyInstance.ClickDelay=NewClickDelay
' Write a log entry to the Activity Log for the current instance
PostLogToInstance(InstanceID, eLogEntryType.Info, $"Scripted Click Delay set to {MyInstance.ClickDelay}")
End Sub
When enabled, this script will run at the start of every routine. The type of routine will be checked and the click delay set to the appropriate value.